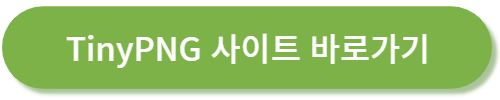티스토리 뷰

목차
사진 용량 줄이기가 필요한 순간들이 있습니다. 저는 티스토리 블로그를 준비하면서 필요하게 됐는데요. 구글은 페이지 로딩속도를 중요하게 생각하기 때문에 사진을 첨부할 시 용량이 적어야 한다는 점 때문이었습니다.
사진 용량 줄이기에는 사진 용량 줄이는 사이트 이용하기, 프로그램 설치하기, 그림판 이용하기 등 여러 가지 방법이 있으나 여기에선 별도의 프로그램 설치 없이 이용 가능한 두 가지 방법을 소개해 드리도록 하겠습니다.
1. 사진 용량 줄여주는 사이트 TinyPNG 이용하기
먼저 첫 번째로는 사진용량을 자동으로 줄여주는 TinyPNG라는 사이트를 이용하는 방법입니다. 사용방법이 매우 간단하여 컴퓨터 사용이 익숙하지 않으신 분들도 쉽게 이용 가능합니다.
1. TinyPNG 사이트로 접속하기
- 밑에 바로가기 버튼을 클릭하시면 사이트로 연결됩니다. 워낙 유명한 곳이라 검색창에 TinyPNG를 검색하시면 상단에 주소가 나옵니다.

2. 파일 선택하기
- 들어가시면 바로 이런 화면이 뜹니다. 붉은색으로 표시된 곳을 클릭하셔서 직접 사진 파일을 선택하시거나 원하는 파일을 드래그해서 넣으시면 바로 용량 줄이기 작업이 시작됩니다.
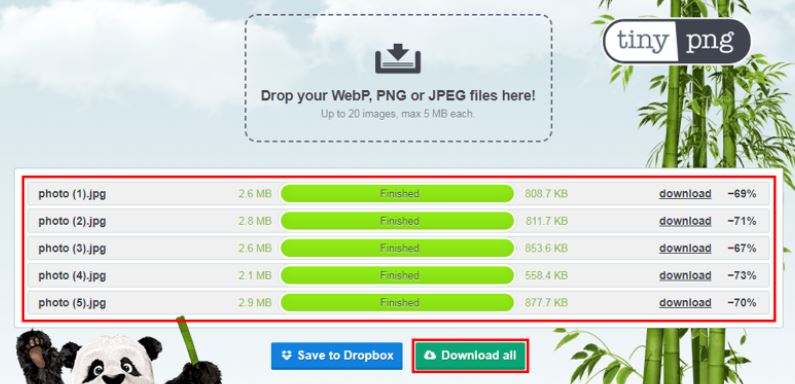
3. 줄어든 용량 확인하기
- 용량 줄이기 작업이 완료되면 원래 용량과 줄여진 용량이 나오며 몇 %의 용량이 줄여졌는지도 나오게 됩니다. 2.6MB의 사진이 약 800KB로 줄어든 것을 확인할 수 있네요.
4. 용량이 줄어든 사진파일 다운로드 하기
- 원본사진에 바로 적용되는 것이 아니라서 다운로드를 해주셔야 합니다.
- 다운로드 글씨를 클릭하여 사진 하나하나 개별로 다운로드하기도 가능하고, 밑에 초록색 다운로드 버튼을 누르시면 한 번에 받을 수도 있습니다. 한 번에 다운로드를 하게 되면 압축파일로 다운로드가 되니 참고하세요.
2. 윈도우 기본 프로그램 '캡처 도구' 사용하기
윈도우를 사용하게 계신 분들이라면 시작→보조프로그램으로 들어가시면 '캡처 도구'라는 프로그램이 있습니다. 화면을 캡처하는 프로그램으로 웬만한 화면은 다 캡처가 가능하다고 보시면 됩니다.

1. 캡처 도구 실행 시키기
- 시작→보조프로그램→캡처 도구를 실행시켜 줍니다.

2. 원하는 사진 캡처 하기
- 오른쪽 상단의 새로 만들기를 클릭해 줍니다.

- 원하는 영역을 드래그해 주시면 캡처가 완료됩니다. 저는 제가 찍은 사진을 열어 캡처했습니다.
3. 사진 다른 이름으로 저장하기
- 오른쪽 상단의 파일→다른 이름으로 저장을 누릅니다.
 |
 |
| <원본 - 1MB> | <캡쳐 후 저장 - 77KB> |
4. 캡처하여 저장한 사진 용량 확인하기
- 원본은 1MB의 사진인데, 캡처해서 저장했더니 77KB로 저장되었습니다. 제가 보기에는 확대만 하지 않으면 화질 차이는 느껴지지 않아서 블로그에 글을 쓸 때 이 방법을 많이 사용하고 있습니다.
- 다른 이름으로 저장하기를 하지 않아도 캡처한 뒤 사진첨부하고 싶은 곳으로 가서 붙여 넣기(Ctrl+V)만 하셔도 캡처한 화면을 첨부하는 것이 가능합니다. 사실 이 글의 대부분의 사진들은 캡처하여 붙여넣기 한 사진입니다.
반응형
'블로그 챙기기' 카테고리의 다른 글
| [사진 용량 줄이기] 설치 없이 사진 용량 줄이는 방법 2편 (0) | 2023.05.26 |
|---|